I. Découvrir le
logiciel
1. Présentation du logiciel
1.1 Introduction 1. Présentation du logiciel
Ce logiciel permet de créer une présentation pour écran et vidéo projecteur (un diaporama). Il est
surtout utilisé pour les présentations commerciales et techniques lors de réunions par exemple et
pour une multitude d'animations qu'on reçoit généralement par mail par fichiers attachés.
Le logiciel inclut finalement 2 parties: un mode conception de diapositives et un mode diaporama qui
permet d'afficher la présentation. Chaque présentation est composée de différentes diapositives
affichées les unes après les autres.
1.1 Fenêtre PowerPoint
Figure
1 : Fenêtre PowerPoint
1 ->
La
barr d’outils acc s rapid à gauche, au milieu la barre de titre Windows affiche le titre de la
présentation en cours.
2 -> La barre de menu PowerPoint composée de plusieurs onglets (Accueil,
Insertion, Révision, etc.),
qui vont nous permettre de manipuler différents
objets.
3 ->Règle.
4-> La diapositive
(L’ sp
c o no s llons cr r nos di positiv s).
5->
L mod
d’affichag : Normal, Trieuse ou Diaporama.
6-> Commentaires : Esp c r
s rv l’ins rtion d s comm nt ir s
7-> Liste des
diapositives créées pour les deux modes Plan et Diapositive.
8-> Bouton office.
2. Création d’une
nouvelle présentation
Pour créer un nouveau diaporama PowerPoint, deux solutions
se présentent :
On fait directement <Ctrl>+N,
On clique sur le bouton office, puis on
clique sur nouveau (Sous PowerPoint 2003
on fait : Menu > Fichier > Nouveau)
Si no s tilisons No v d bo ton d’offic , n vol t offic s’ ffich Figure 2 contenant ces
différentes possibilités :
Vierge et récent crée une présentation vierge sans se baser sur un modèle prédéfini.
Modèles installés crée une présentation à partir des modèles déjà installés.
Thèmes installés propose des modèles de thèmes installés.
Mes modèles cr n pr s nt tion p rtir d’ n mod l q ’on d j d fini
Cr r p rtir d’ n mod l existant.
Modèles proposés par Microsoft Office Online crée une présentation à partir de la
bibliothèque que propose Microsoft Office en ligne.
différentes possibilités :
Vierge et récent crée une présentation vierge sans se baser sur un modèle prédéfini.
Modèles installés crée une présentation à partir des modèles déjà installés.
Thèmes installés propose des modèles de thèmes installés.
Mes modèles cr n pr s nt tion p rtir d’ n mod l q ’on d j d fini
Cr r p rtir d’ n mod l existant.
Modèles proposés par Microsoft Office Online crée une présentation à partir de la
bibliothèque que propose Microsoft Office en ligne.
Figure
2 : Nouvelle présentation du volet office
Application : Créer une nouvelle présentation
Pour créer notre présentation (qui aura comme titre Formation), on va choisir Vierge et
récent puis on clique sur Créer. (Sous 2003 on choisi Nouvelle Présentation)
3. Gestion des diapositives
3.1 Insertion
On peut insérer une nouvelle diapositive de deux manières :
On clique avec le bouton droit de la souris sur
la zone 7 représentée dans la Figure 1, l’ cr n
suivant va apparaitre. On clique après sur
Nouvelle diapositive.
3.2 Suppression
Pour supprimer une diapositive, on clique droit sur cette dernière et on choisit Supprimer la
diapositive. Ou plus simple, on sélectionne la diapositive à supprimer et clique sur <Suppr> ou <Delete>.
3.3 Copie
On clique droit sur la diapositive à copier, on clique sur Copier On s l ctionn pr s l’ ndroit o on
aimera la coller et on fait Coller (On clique droit à l’ id d l so ris dans le nouveau emplacement).
Une autre façon plus simple, on sélectionne la diapositive on fait du clavier <Ctrl>+C et après dans l’ mpl c m nt s l ctionn p r l so ris on f it Ctrl +V
3.4 Déplacement
Pour déplacer une diapositive vers n tr mpl c m nt, on cliq droit l’ id so ris s r Couper,
on sélectionne le nouveau emplacement et on fait Coller. Une autre méthode qui consiste à
sélectionner une diapositive en maintenant enfoncé le bouton gauche de la souris et en déplaçant
v rs l’ mpl c m nt d sir pr s on r lâch l bo ton
Pour supprimer une diapositive, on clique droit sur cette dernière et on choisit Supprimer la
diapositive. Ou plus simple, on sélectionne la diapositive à supprimer et clique sur <Suppr> ou <Delete>.
3.3 Copie
On clique droit sur la diapositive à copier, on clique sur Copier On s l ctionn pr s l’ ndroit o on
aimera la coller et on fait Coller (On clique droit à l’ id d l so ris dans le nouveau emplacement).
Une autre façon plus simple, on sélectionne la diapositive on fait du clavier <Ctrl>+C et après dans l’ mpl c m nt s l ctionn p r l so ris on f it Ctrl +V
3.4 Déplacement
Pour déplacer une diapositive vers n tr mpl c m nt, on cliq droit l’ id so ris s r Couper,
on sélectionne le nouveau emplacement et on fait Coller. Une autre méthode qui consiste à
sélectionner une diapositive en maintenant enfoncé le bouton gauche de la souris et en déplaçant
v rs l’ mpl c m nt d sir pr s on r lâch l bo ton
Application
: Manipuler des diapositives
Insérer une
diapositive dans votre présentation, choisissez la diapositive du titre. Ecrire
un titre de
votre choix ainsi qu’une description.
Ajouter d’autres diapositives et appliquer les opérations décrites dans ce paragraphe.
votre choix ainsi qu’une description.
Ajouter d’autres diapositives et appliquer les opérations décrites dans ce paragraphe.
4. Modes d’affichage d’une
présentation
Pow
rPoint propos q tr typ s d mod d’ ffich
g , mod norm l po r Pl n t Di positiv , mod
trieuse et mode diaporama comme présenté sur la Figure 3.
Figure 3 : Menu des modes d'affichage
Po r p ss r d’ n mod l’ tr on p t soit s l ctionn r l’ongl t Affichage et puis choisir le mode
q ’on v t tilis r, soit choisir le mode à partir de la case en bas à droite (à gauche pour 2003) Figure4.
Figure 4 : Case des modes d'affichage
4.1 Mode diapositive
L mod di positiv st l mod st nd rd lorsq ’on cr d s di positiv s Il p rm t d’ ffich r en
mini t r to t s l s di positiv s q ’on cr
4.2 Mode plan
Le mode plan affiche que du texte, ou uniquement le texte des zones réservées créées, tandis que les
obj ts (im g , gr phiq , tc ) n sont ffich s q ’ n mod di positiv On p t ff ct r les mêmes
op r tions q ’on v s d ns l s ction pr c d nt po r l g stion d s di positiv s
4.3 Mode trieuse
C mod p rm t d v rifi r l’ ns mbl d s di positiv s, l s l ction, l s ppr ssion, r st nt l s
m m q ’ n mod norm l
4.4 Mode diaporama
C’ st le mode qui permet de démarrer la présentation en plein écran. Pour lancer la présentation
d’ tr s possibilit s xist nt :
La touche F5 du clavier, celle-ci démarre à partir du début de la présentation.
Dans le menu Affichage sélectionner Diaporama permet de démarrer la présentation
également depuis le début.
A partir de la case de la Figure 4, cette option permet de démarrer le diaporama à partir de la
diapositive sélectionnée.
Application : Mode d’affichage d’une présentation
Explorer les différents modes d’affichage.
Appliquer les opérations sur les diapositives pour les différents modes.
Explorer les différents modes d’affichage.
Appliquer les opérations sur les diapositives pour les différents modes.
5.Commentaires et impression
5.1Ajouter ses commentaires
Sur chaque diapositive, nous pouvons utiliser la zone commentaire pour ajouter des commentaires
comme ci-dessous. A partir de cette zone, on peut modifier ou supprimer les commentaires.
Figure
5 : Ajout du commentaire
Les comm nt ir s n sont visibl s q ’ n mod norm l En mod di por m c’ st possibl d
visualiser les commentaires mais q ’ p rtir d l v rsion d Pow rPoint 2007
5.2 Imprimer son
document
L’impr ssion so s Pow rPoint p rm t d’imprim r l s diapositives de votre présentation mais aussi
plusieurs diapositives par pages, et les commentaires.
La partie supérieure ne pose pas de problème, elle est
similaire à Word. Par contre la partie
Imprimer est très différente. Elle propose plusieurs options :
Imprimer est très différente. Elle propose plusieurs options :
Diapositives p rm t d’imprim r n di positiv p r p g
Documents P rm t d’imprim r pl si rs di positiv s p r
page.
Pages de commentaires p rm t d’imprim r l di positiv t
son commentaire par page.
Mode Plan : permet d'imprimer le plan du diaporama. Il est
simil ir l'impr ssion mod d’ ffich g Pl n C tt
fonction permet de mettre sur papier les grandes lignes de
notre présentation.
Documents P rm t d’imprim r pl si rs di positiv s p r
page.
Pages de commentaires p rm t d’imprim r l di positiv t
son commentaire par page.
Mode Plan : permet d'imprimer le plan du diaporama. Il est
simil ir l'impr ssion mod d’ ffich g Pl n C tt
fonction permet de mettre sur papier les grandes lignes de
notre présentation.
La partie
Couleur/Nuance de gris propose les options suivantes :
présentation.
Nuances de gris.
Noir et blanc : permet de ne pas imprimer les fonds colorés.
Application
: Impression de document
Explorer
les différents options d’impr ssion, po r vis lis r vos choix cliq r s r Aperçu.
II. Enrichir sa
présentation
1. Insérer des
objets
Dans cette partie nous allons apprendre comment insérer
des objets, les manipuler et comment les
utiliser.
1.2 Une image
Sous l'onglet Insertion, dans le groupe
Illustrations, cliquez sur Images.
Figure
6 : Fenêtre Windows pour insérer une image
L’ins rtion d’ n image dans une présentation PowerPoint augmente la taille de la présentation
fin l , c r l’im g st intégrée au fichier final de la présentation.



























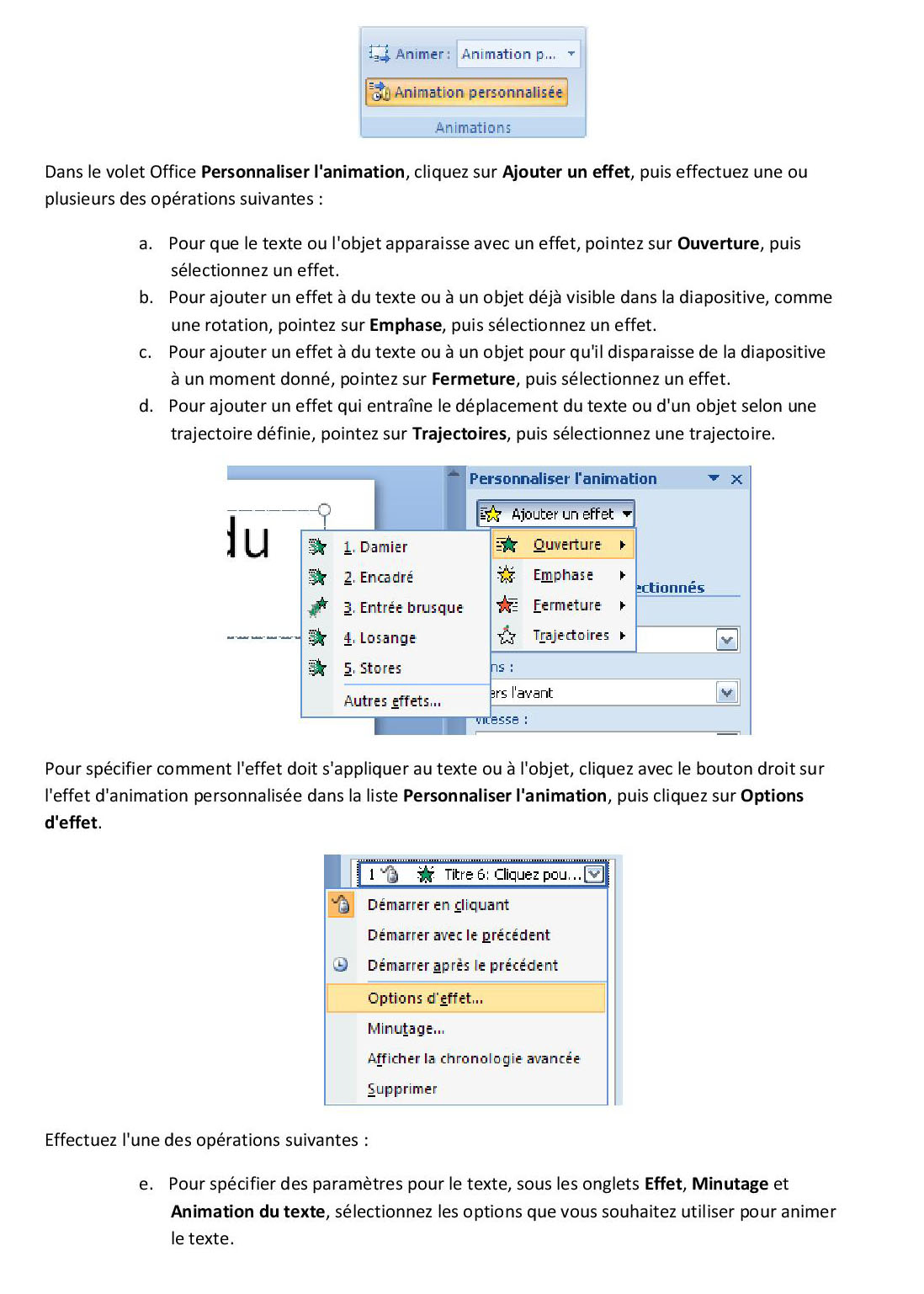


0 comments:
Post a Comment