Trouver les commandes usuelles
Par exemple, où crée-t-on un document ? Où sont les
Un grand nombre de commandes courantes sont
Par exemple, ne négligez pas le groupe Paragraphe
Une approche plus
1 Les styles rapides sont des styles prédéfinis, d'aspect
L'outil Reproduire la
Dans le cas où vous n'êtes pas familiarisé avec l'outil
Ces commandes ne sont pas les seules proposées sous
cet onglet. Vous y trouverez aussi Tableau, Lien
hypertexte, En-tête et Pied de page.
Et ce n'est pas tout : bien que non représentées ici, les
commandes Numéro de page, Zone de texte et WordArt
sont aussi à votre disposition.
Notes de fin et bas de pages
La différence entre les notes de bas de page et les notes de
fin est leur emplacement dans un document :
les notes de bas de page figurent à la fin d'une page.
les notes de fin viennent à la fin d'une section ou du
document.
Sachez que désormais vous disposez de plusieurs
options :
2 Imprimer
3 Impression rapide
4 Aperçu avant impression
fonctionnalités que
vous êtes habitué à
utiliser au quotidien
sous Word se trouvent
dans le ruban, et il est
plus facile que jamais
de les trouver
________________________________________________________________________________
Il est temps de repérer
les positions exactes
des commandes les
plus utilisées.
___________________________________________________________________________
Par exemple, où crée-t-on un document ? Où sont les
puces, les styles et le vérificateur orthographique ? Et
l'impression ?
Cette leçon vous montrera que le nouveau design du
programme place ces commandes où vous en avez
besoin.
Démarrer avec le bouton Microsoft Office
Qu'est-il arrivé au
menu Fichier?
Appuyez sur le
bouton Microsoft
Office pour en savoir
plus.
____________________________________________________________________________
Lorsque vous cliquez dessus, un menu apparaît que
vous utilisez pour créer, ouvrir ou enregistrer un
document.
Puces, numéros et bien plus encore
Après avoir ouvert
votre document et
tapé votre texte, vous
souhaiterez
certainement le mettre
en forme.
______________________________________________________________________________
Un grand nombre de commandes courantes sont
disponibles sous l'onglet Accueil, dans le groupe
Police: Gras, Italique, Taille de police, et ainsi de suite.
Et bien d'autres que vous trouverez utiles.
Puces, numéros et bien plus encore
Après avoir ouvert
votre document et
tapé votre texte, vous
souhaiterez
certainement le mettre
en forme.
_______________________________________________________________________________
Par exemple, ne négligez pas le groupe Paragraphe
illustré ici. Il contient les incontournables listes à puces,
listes numérotées et listes à plusieurs niveaux.
C'est ici également que se trouvent les commandes de
mise en retrait et d'alignement.
Quid des styles ?
Une approche plus
puissante et efficace de
la mise en forme que les
commandes de mise en
gras et en italique, ça
vous intéresse ?
Alors, vous devriez être
intéressé par les styles
du nouveau Word
_______________________________________________________________________________
Vous pouvez soit choisir un style rapide préfabriqué ou
appliquer un style que vous avez composé
Quid des styles ?
Vous travaillez avec
les styles sous l'onglet
Accueil, dans le groupe Styles.
L'image montre
comment disposer des
styles voulus.
________________________________________________________________________________
1 Les styles rapides sont des styles prédéfinis, d'aspect
professionnels qui sont rapides et faciles à appliquer. Et
ils ont un nouveau look dans cette version de Word.
2 Cliquez sur ce bouton pour afficher des styles rapides
prêts à l'emploi supplémentaires.
3 Cliquez sur le lanceur de boîte de dialogue pour ouvrir le
volet Styles.
L'outil Reproduire la mise en forme
L'outil Reproduire la
mise en forme est une
autre de ces
commandes de mise en
forme ultra rapides.
Elle se trouve à l'extrême
gauche du volet Accueil,
dans le groupe Presse-
papiers.
________________________________________________________________________________
Dans le cas où vous n'êtes pas familiarisé avec l'outil
Reproduire la mise en forme, il offre un moyen rapide
d'appliquer la mise en forme d'une section de texte à une autre.
Pour utiliser l'outil Reproduire la mise en forme, placez le
curseur dans le texte dont vous souhaitez reproduire la mise en
forme, puis cliquez sur le bouton Reproduire la mise en
forme.
Insérer des images, liens hypertexte, en-têtes et pieds de page
Pour dynamiser votre
texte et lui donner plus
d'impact, vous pouvez
l'agrémenter d'images,
d'images clipart, de
graphiques ou de
formes.
Pour les ajouter, utilisez
l'onglet Insertion
texte et lui donner plus
d'impact, vous pouvez
l'agrémenter d'images,
d'images clipart, de
graphiques ou de
formes.
Pour les ajouter, utilisez
l'onglet Insertion
________________________________________________________________________________
Ces commandes ne sont pas les seules proposées sous
cet onglet. Vous y trouverez aussi Tableau, Lien
hypertexte, En-tête et Pied de page.
Et ce n'est pas tout : bien que non représentées ici, les
commandes Numéro de page, Zone de texte et WordArt
sont aussi à votre disposition.
Notes de fin et bas de pages
La différence entre les notes de bas de page et les notes de
fin est leur emplacement dans un document :
les notes de bas de page figurent à la fin d'une page.
les notes de fin viennent à la fin d'une section ou du
document.
Notes de fin et bas de pages - Insertion
Pour ajouter des notes :
Placez le point d'insertion à l'endroit où vous souhaitez ajouter l'appel de note.
Dans le menu Insertion, pointez sur Référence et cliquez sur Note de bas
de page.
Dans la boîte de dialogue Note de bas de page et de fin de document,
sous Emplacement, cliquez soit sur Notes de bas de page, soit sur Notes
de fin, puis cliquez sur Insérer en bas de la boîte de dialogue.
En regard de l'appel de note en bas de la page, tapez par exemple la
référence d'un ouvrage : « Auteur, titre de l'ouvrage, éditeur, date de
publication, numéro de page ».
Placez le point d'insertion à l'endroit où vous souhaitez ajouter l'appel de note.
Dans le menu Insertion, pointez sur Référence et cliquez sur Note de bas
de page.
Dans la boîte de dialogue Note de bas de page et de fin de document,
sous Emplacement, cliquez soit sur Notes de bas de page, soit sur Notes
de fin, puis cliquez sur Insérer en bas de la boîte de dialogue.
En regard de l'appel de note en bas de la page, tapez par exemple la
référence d'un ouvrage : « Auteur, titre de l'ouvrage, éditeur, date de
publication, numéro de page ».
Notes de fin et bas de pages - Suppression
Pour supprimer des notes :
• Sélectionnez un appel de note dans le corps du texte.
• Appuyez sur SUPPR.
• Sélectionnez un appel de note dans le corps du texte.
• Appuyez sur SUPPR.
Zoomer
Après avoir inséré un
élément, vous
souhaiterez peut-être
l'examiner de plus
près.
Pour cela, vous devez
savoir où trouver la
commande de zoom
élément, vous
souhaiterez peut-être
l'examiner de plus
près.
Pour cela, vous devez
savoir où trouver la
commande de zoom
_________________________________________________________________________________
Jetez un coup d' il au coin inf rieur droit. Faites glisser
le curseur vers la droite pour un zoom avant, et vers la
gauche pour un zoom arrière.
le curseur vers la droite pour un zoom avant, et vers la
gauche pour un zoom arrière.
Vérifier l'orthographe et la grammaire
Ne vous trompez pas !
Quand vous en aurez
presque terminé avec
votre document, vous
souhaiterez probablement
vérifier l'orthographe et la
grammaire avant de
l'imprimer ou de l'envoyer
par courrier électronique.
Quand vous en aurez
presque terminé avec
votre document, vous
souhaiterez probablement
vérifier l'orthographe et la
grammaire avant de
l'imprimer ou de l'envoyer
par courrier électronique.
_______________________________________________________
La commande Grammaire et orthographe se trouve
sous l'onglet Révision, car ces tâches interviennent lors
de la révision de votre travail.
Regardez vers la gauche, dans le groupe Vérification.
sous l'onglet Révision, car ces tâches interviennent lors
de la révision de votre travail.
Regardez vers la gauche, dans le groupe Vérification.
Prêt à imprimer ?
Vous êtes prêt à
imprimer. Du moins le
croyez-vous !
imprimer. Du moins le
croyez-vous !
D'abord, il est
judicieux de vérifier la
mise en page de votre
document pour
l'imprimante
judicieux de vérifier la
mise en page de votre
document pour
l'imprimante
_______________________________________________________________________________
Vous trouverez tout ce qu'il vous fait sous l'onglet Mise
en page.
Le groupe Mise en page contient les options Taille (8.5
x 11, A4 et ainsi de suite), Orientation (portrait et
paysage) et Marges.
en page.
Le groupe Mise en page contient les options Taille (8.5
x 11, A4 et ainsi de suite), Orientation (portrait et
paysage) et Marges.
Oui, prêt à imprimer
Dès que vous êtes
prêt à imprimer,
cliquez sur le bouton
Microsoft Office.
________________________________________________________________________________
Sachez que désormais vous disposez de plusieurs
options :
1Si vous cliquez sur la commande Imprimer, vous
Dès que vous êtes
prêt à imprimer,
cliquez sur le bouton
Microsoft Office.
obtiendrez la boîte de dialogue Imprimer. Mais pointez
sur la flèche située à droite de la commande Imprimer à
la place, et vous avez accès à trois commandes.
Oui, prêt à imprimer
Dès que vous êtes
prêt à imprimer,
cliquez sur le bouton
Microsoft Office.
_________________________________________________________________________________
Sachez que désormais vous disposez de plusieursoptions :
2 Imprimer
3 Impression rapide
4 Aperçu avant impression
En coulisses
Toutes les
fonctionnalités que
vous êtes habitué à
utiliser au quotidien
sous Word se trouvent
dans le ruban, et il est
plus facile que jamais
de les trouver
__________________________________________________________________________________
Mais qu'en est-il des autres paramètres, notamment
ceux qui ne concernent pas directement la production de
documents, mais plutôt de contrôler le fonctionnement
de Word ?
ceux qui ne concernent pas directement la production de
documents, mais plutôt de contrôler le fonctionnement
de Word ?
En coulisses
________________________________________________________________________________
présent, tous ces paramètres font partie des Options
Word, qui apparaissent quand vous cliquez sur le
bouton Options Word.
Il se trouve dans le menu qui apparaît lorsque vous
cliquez sur le bouton Microsoft Office.
Word, qui apparaissent quand vous cliquez sur le
bouton Options Word.
Il se trouve dans le menu qui apparaît lorsque vous
cliquez sur le bouton Microsoft Office.
Test 2, question 1
Vous pouvez appliquer des listes à puces à l'aide des
commandes de quel groupe et de quel onglet ? (une réponse
possible)
commandes de quel groupe et de quel onglet ? (une réponse
possible)
1. Le groupe Paragraphe sous l'onglet Mise en page.
2. Le groupe Paragraphe sous l'onglet Accueil.
3. Le groupe Symboles sous l'onglet Insertion.
4. Le groupe Texte sous l'onglet Insertion.
2. Le groupe Paragraphe sous l'onglet Accueil.
3. Le groupe Symboles sous l'onglet Insertion.
4. Le groupe Texte sous l'onglet Insertion.
Test 2, question 1 : Réponse
Le groupe Paragraphe sous l'onglet Accueil.
C'est à partir d'ici que vous pouvez appliquer des listes à puces.
Conseil : Vous pouvez également appliquer des listes à puces à l'aide
de la mini-barre d'outils.
C'est à partir d'ici que vous pouvez appliquer des listes à puces.
Conseil : Vous pouvez également appliquer des listes à puces à l'aide
de la mini-barre d'outils.
Test 2, question 2
Comment choisir les options d'impression dans la nouvelle
version de Word ? (une réponse possible)
1. Cliquer sur le bouton Imprimer sur le ruban.
2. Cliquer sur le bouton Imprimer de la barre d'outils Accès rapide.
3. Utiliser le bouton Microsoft Office.
4. La première et la deuxième réponses sont toutes deux correctes.
version de Word ? (une réponse possible)
1. Cliquer sur le bouton Imprimer sur le ruban.
2. Cliquer sur le bouton Imprimer de la barre d'outils Accès rapide.
3. Utiliser le bouton Microsoft Office.
4. La première et la deuxième réponses sont toutes deux correctes.
Test 2, question 2 : Réponse
Utiliser le bouton Microsoft Office.
C'est également ici que vous ouvrez la fenêtre Aperçu avant impression.
C'est également ici que vous ouvrez la fenêtre Aperçu avant impression.
Test 2, question 3
Dans quel coin le contrôle de zoom se trouve-t-il ? (uneréponse possible)
1. Coin supérieur droit.
2. Coin supérieur gauche.
3. Coin inférieur gauche.
4. Coin inférieur droit.
1. Coin supérieur droit.
2. Coin supérieur gauche.
3. Coin inférieur gauche.
4. Coin inférieur droit.
Test 2, question 3 : Réponse
Coin inférieur droit.
Le contrôle dont vous vous servez pour effectuer un zoom avant ou
arrière se trouve dans le coin inférieur droit. Vous pouvez également
utiliser le menu Affichage pour voir les contrôles de zoom
Le contrôle dont vous vous servez pour effectuer un zoom avant ou
arrière se trouve dans le coin inférieur droit. Vous pouvez également
utiliser le menu Affichage pour voir les contrôles de zoom
PARTIE 2
PAGINATION







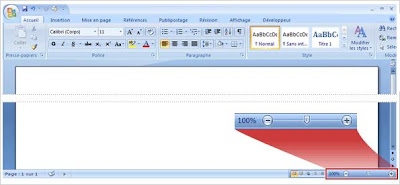




0 comments:
Post a Comment