Sommaire
• Leçon 1 : Insérer une pagination simple
• Leçon 2 : Exemple de pagination complexe
• Leçon 2 : Exemple de pagination complexe
Objectifs de cette partie
•Savoir gérer sa pagination et avoir une pagination complexe et adaptée à la demande.
Leçon 1
PAGINATION SIMPLE
PAGINATION SIMPLE
Insérer une pagination basique
Vous pouvez choisir un certain style de numérotation des pages parmi
les options disponibles dans la galerie.
les options disponibles dans la galerie.
1. Sous l'onglet Insertion, dans le groupe En-tête et
pied de page, cliquez sur Numéro de page.
pied de page, cliquez sur Numéro de page.
2. Cliquez sur Haut de page, Bas de page ou Marges de la page en fonction
de l'emplacement des numéros de pages que vous souhaitez avoir dans
votre document.
3. Choisissez un style de numérotation de pages dans la galerie associée. Celle-
ci comprend les options Page X sur Y.
Les numéro de page s’ins re dans les en-têtes ou pieds de page.
de l'emplacement des numéros de pages que vous souhaitez avoir dans
votre document.
3. Choisissez un style de numérotation de pages dans la galerie associée. Celle-
ci comprend les options Page X sur Y.
Les numéro de page s’ins re dans les en-têtes ou pieds de page.
Première page différente
Une fois les numéros de page insérer, on peut vouloir avoir une
première page différente.
Dans l’onglet Création de l’Outils des en-têtes et pieds de page,
on cochant l’option « Première page différente », on peut avoir
une première page différente pour la section.
première page différente.
Dans l’onglet Création de l’Outils des en-têtes et pieds de page,
on cochant l’option « Première page différente », on peut avoir
une première page différente pour la section.
Pages paires et impaires différentes
•On peut également vouloir avoir des pages paires et impaires
différentes.
Dans l’onglet Création de l’Outils des en-têtes et pieds de page,
on cochant l’option « Pages paires et impaires différentes », on
peut avoir une mise en page différente pour les en-têtes et pieds
de page des pages paires et impaire de la section.
différentes.
Dans l’onglet Création de l’Outils des en-têtes et pieds de page,
on cochant l’option « Pages paires et impaires différentes », on
peut avoir une mise en page différente pour les en-têtes et pieds
de page des pages paires et impaire de la section.
Leçon 2
EXEMPLE DE PAGINATION
COMPLEXE
EXEMPLE DE PAGINATION
COMPLEXE
Pagination plus complexe - Saut de section
document à plusieurs sections :
•Première page (Page de garde) sans numéro de page
•Préface avec numéro de page sous forme (ii, iii,…)
commençons par « ii » (avec le numéro de page à droite pour
les pages impaires et à gauche pour les pages paires).
•Pas de numéro pour la page du sommaire.
•Pour le reste des chapitres on veut le numéro de page à droite
pour les pages impaires et à gauche pour les pages paires
commençons par « 2 » et on affiche pas les numéros de page
de la page de titre du chapitre. (c.-à-d. que le premier numéro
affiché sera le « 3 ».
Ajout des sauts de section
•La première étape consistera à insérer des sauts de section à la fin de
chaque « partie » de notre document, c’est-à-dire :
•Après la préface
•Après le sommaire
•Après chaque chapitre du document
chaque « partie » de notre document, c’est-à-dire :
•Après la préface
•Après le sommaire
•Après chaque chapitre du document
Ajout des sauts de section
section.
Et on accède à l’option
«Page Suivante» dans
l’onglet Mise en page dans
le groupe Mise en page
sous la liste de choix Sauts
de pages
Edition des en-têtes et pieds de page
•On se met dans chaque section et on traite chaque section
individuellement.
•Pour se faire, on désactive l’option Lier au précédent dans la
deuxième section (Sommaire) et troisième section (Première partie),
le reste va être similaire.
individuellement.
•Pour se faire, on désactive l’option Lier au précédent dans la
deuxième section (Sommaire) et troisième section (Première partie),
le reste va être similaire.
Cette option se situe
dans l’onglet Création
dans la barre Outils des
en-têtes et pieds de
page dans le groupe
Navigation
On choisit le type de pagination de chaque section
• La dernière étape va constituer à choisir le type
de pagination de chaque section.
Partie 3 :
CRÉER UNE TABLE DES
MATIÈRES AUTOMATIQUE
Sommaire
•Présentation : Une table des matières simple etrapide
•Leçon : Débutez une table des matières
Présentation : Une table des matières simple et rapide
Vous cherchez un moyen simple et
rapide pour créer une table des
matières ?
Vous avez rencontré des problèmes
en essayant d'en créer une ?
Vous trouverez dans ce cours une
méthode rapide et automatique pour
insérer une table des matières dans
votre document.
Objectifs de cette partie
préparer votre document pour la création d'une table des
matières automatique ;
•créer une table des matières automatique ;
•la mettre à jour.
matières automatique ;
•créer une table des matières automatique ;
•la mettre à jour.
Leçon
DÉCOUVERTE DE LA
TABLE DES MATIÈRES
Découverte de la table des matières
Une table des
matières peut être une
simple liste de titres
de chapitres ou inclure
plusieurs niveaux (voir
illustration).
_______________________________________________________________________________
Elle offre une vue d’ensemble du contenu du
document et permet aux lecteurs de trouver
rapidement une section en particulier.
Word crée les tables des matières instantanément en
regroupant et en hiérarchisant automatiquement les
titres et les sous-titres.
Procédure
La création d'une table
des matières
automatique
comprend deux
étapes.
________________________________________________________________________________
•Préparez votre document en affectant des styles aux
titres des chapitres et aux sous-titres à faire
apparaître dans la table des matières.
•Regroupez ces titres dans la table des matières.
étape 1 : Préparer votre document
Les styles de titre
permettent de créer
une table des
matières automatique.
_______________________________________________________________________________
Après avoir déterminé quels titres de chapitres
apparaîtront dans la table des matières, vous devez
leur appliquer des styles spécifiques afin que Word
puisse les inclure dans la table des matières.
étape 1 : Préparer votre document
Ces styles se trouvent
sous l'onglet Accueil,
dans le groupe
Styles.
________________________________________________________________________________
Pour chaque titre de chapitre :
• Placez le curseur sur le titre de chapitre.
• Dans le groupe Styles, cliquez sur Titre 1 pour le
niveau le plus élevé, tel qu'un titre de chapitre ;
Titre 2 pour le niveau suivant, tel qu'un titre de
section et Titre 3 pour un sous-titre.
étape 1 : Préparer votre document
Ces styles se trouvent
sous l'onglet Accueil,
dans le groupe
Styles.
___________________________________________________
Les styles et la table des matières automatique vont de
pair : Word affecte les titres Titre 1 au niveau le plus
élevé de la table des matières et les titres Titre 2 et Titre
3 aux niveaux suivants.
étape 2 : Créer votre table des matières
Une fois les styles de
titres appliqués, vous
pouvez tous les
regrouper dans la
table des matières.
Word fait le travail à votre place.
________________________________________________________________________________
Tout d’abord, placez le curseur à l’emplacement où vous
souhaitez insérer la table des matières, généralement
au début du document.
Sous l'onglet Références, cliquez sur Table des
matières, puis sur Table automatique 1 ou sur Table
automatique 2, selon l’apparence qui vous semble la
plus appropriée.
Etape 2 : Créer votre table des matières
C’est termin! Simple
et rapide !
___________________________________________________
Lorsque vous cliquez sur une table des matières
automatique, elle s'affiche dans une zone bleu clair. Ce
signal visuel est normal ; il indique qu’il s’agit d’une table
des matières automatique.
Lorsque vous retirez le pointeur, les entrées
apparaissent en gris et le curseur est positionné à
l'endroit où vous aviez cliqué.
automatique, elle s'affiche dans une zone bleu clair. Ce
signal visuel est normal ; il indique qu’il s’agit d’une table
des matières automatique.
Lorsque vous retirez le pointeur, les entrées
apparaissent en gris et le curseur est positionné à
l'endroit où vous aviez cliqué.
Mettre à jour votre table des matières
Une fois votre table
des matières créée, il
vous faudra
probablement la
garder à jour.
________________________________________________________________________________
Elle est mise à jour automatiquement chaque fois que le
document est ouvert, mais il est recommandé de la
mettre à jour chaque fois que vous ajoutez des titres ou
des sous-titres, ou du contenu susceptible de modifier
les numéros de page indiqués dans la table des
matières.
C'est facile : deux étapes suffisent.
Mettre à jour votre table des matières
Pour mettre à jour la
table des matières,
cliquez sur l’onglet
Références, puis sur
Mettre à jour la table
dans le groupe Table
des matières.
________________________________________________________________________________
Lors de la mise à jour, un message vous demande si
vous souhaitez mettre à jour toute la table ou
uniquement les numéros de page.
Sélectionnez l'option numéros de page si vous avez
ajouté uniquement du texte et pas de nouveaux titres.
Vous gagnerez du temps si votre document est long.
vous souhaitez mettre à jour toute la table ou
uniquement les numéros de page.
Sélectionnez l'option numéros de page si vous avez
ajouté uniquement du texte et pas de nouveaux titres.
Vous gagnerez du temps si votre document est long.
Mettre à jour votre table des matières
évitez de modifier des
entrées dans la table
elle-même. Vous perdrez ces
modifications si vous
mettez la table à jour.
_______________________________________________________________________________
Pour modifier du texte qui apparaît dans la table des
matières, faites-le dans le corps du document, et non
dans la table, puis cliquez sur Mettre à jour la table
pour compiler ces modifications.
Autres modifications de la table
Il existe bien d'autres
façons de modifier
votre table des
matières.
____________________________________________________
Outre la possibilité de choisir parmi divers styles et
formats prédéfinis, vous pouvez déterminer les détails
de votre table des matières,
tels que le nombre de niveaux, l’affichage des num ros
de page, l'apparence des pointillés séparant l'entrée du
numéro de page, etc.
Question de test 1
•Parmi ces méthodes, laquelle convient pour créer une table des
matières automatique ? (une seule réponse)
1. Préparer le document en affectant des styles aux titres qui
doivent figurer dans la table des matières, puis regrouper ces
titres à l'aide de la commande Table des matières.
2. Créer une table des matières vide, puis y copier-coller des
éléments.
3. Taper la table dans un document à part.
matières automatique ? (une seule réponse)
1. Préparer le document en affectant des styles aux titres qui
doivent figurer dans la table des matières, puis regrouper ces
titres à l'aide de la commande Table des matières.
2. Créer une table des matières vide, puis y copier-coller des
éléments.
3. Taper la table dans un document à part.
Question de test 1 : Réponse
•Préparer le document en affectant des styles aux titres qui doivent
figurer dans la table des matières, puis regrouper ces titres à l'aide de la
commande Table des matières.
C'est la manière la plus simple et la plus rapide.
figurer dans la table des matières, puis regrouper ces titres à l'aide de la
commande Table des matières.
C'est la manière la plus simple et la plus rapide.
Question de test 2
• Pour mettre à jour une table automatique, il faut taper
manuellement les nouveaux numéros de page ou le texte (une
seule réponse)
1. Vrai.
2. Faux.
Question de test 2 : Réponse
•Faux.
Une table automatique ne doit pas être modifiée manuellement.
Une table automatique ne doit pas être modifiée manuellement.
Question de test 3
Avant de créer votre table des matières à l'aide de la commande
Table des matières de l'onglet Références, que devez-vous faire ?
(une seule réponse)
1. Créer un tableau pour la table des matières
2. Ajouter les numéros de page
3. Placer le curseur à l'endroit où la table doit être placée
4. Ajouter une page vierge
Table des matières de l'onglet Références, que devez-vous faire ?
(une seule réponse)
1. Créer un tableau pour la table des matières
2. Ajouter les numéros de page
3. Placer le curseur à l'endroit où la table doit être placée
4. Ajouter une page vierge
Question de test 3 : Réponse
•Placer le curseur à l'endroit où la table doit être placée
Commencez toujours par déplacer le curseur, sinon la table des
matières sera mal placée.






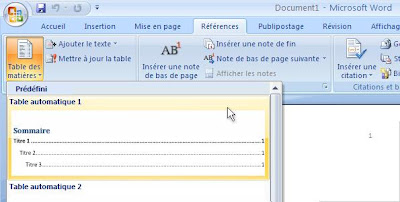




0 comments:
Post a Comment