FONDAMENTAUX OFFICE 2007
Pour étudier des méthodes et éléments essentiels, communs aux logiciels Microsoft
Office 2007, donc applicables à PowerPoint 2007, voir sur notre site www.coursbardon-
microsoftoffice.fr le document suivant :
FONDAMENTAUX OFFICE 2007
(6 pages téléchargement gratuit)
Vous y verrez en particulier :
- Le rôle du bouton Office
- La constitution du ruban
- L’int r t de la barre d’outils Acc s rapide.
POWERPOINT
Avec Word, on réalise des documents.
Avec PowerPoint, on crée des présentations, destinées à être présentés à un public.
PowerPoint sert à créer des diapositives (c’est-à-dire des images destinées à être
projetées sur écran), à les organiser, pour ensuite les visionner.
Une suite de diapositives s’appelle une présentation.
Le but principal du logiciel est la création de présentations attrayantes destinées à être
visionnées. La projection d’une pr sentation s’appelle un diaporama.
1. FENETRE PRINCIPALE
• Le ruban
Il contient les onglets spécifiques « Création », « Animations » et « Diaporama ».
L’onglet « Affichage » contient des groupes spécifiques :
- Le groupe « Affichage des présentations » comporte en particulier les boutons des
modes d’affichage, ainsi que ceux des modes Masque.
Modes d’affichage et masques seront étudiés plus loin.
- Le groupe « Couleurs/Nuances de gris ». Par défaut, le bouton Couleur est activé.
En modes « Normal » et « Trieuse de diapositives », l’activation de l’une des deux autres options
« Nuances de gris » ou « Noir et blanc intégral » affiche chacune un onglet supplémentaire.
Sous ce même onglet « Affichage », le groupe « Fenêtre », sans être spécifique à
PowerPoint, offre un intérêt particulier dans cette application :
• Le bouton « Nouvelle fenêtre » permet de créer une autre fenêtre de la même
présentation, par exemple pour visualiser deux diapositives, ou bien pour
visualiser la pr sentation sous deux modes d’affichage.
• Le bouton « Réorganiser tout » permet d’afficher côte à côte les présentations
ouvertes.
• Le bouton « Cascade » permet de les afficher l’une derri re l’autre.
• La barre d’ tat
Un clic droit sur la barre d’ tat (située en bas de l’ cran) permet d’afficher la liste des
indicateurs pouvant y être présents. Par défaut, ils sont tous cochés, donc tous présents.
La barre d’ tat comprend généralement :
- L’indicateur d’affichage : n° de la diapositive active sur le nombre total de
diapositives de la présentation, ou type de masque (cf. chapitre 2 LES MASQUES)
- Le thème, qui est un ensemble de mises en forme (couleurs, polices, effets) ;
- La langue utilisée ;
- Les trois boutons commandant les trois principaux modes d’affichage :
« Normal », « Trieuse de diapositives » et « Diaporama » (indicateur « Afficher
les raccourcis ») ;
- Le pourcentage (indicateur « Zoom ») et le curseur du zoom
En cliquant sur le pourcentage, on affiche la fenêtre « Zoom » ;
- Le zoom d’ajustement : il permet d’ajuster la diapositive à la fen tre.
2. LES MODES ’
PowerPoint propose les trois modes principaux : « Normal », « Trieuse de diapositives »
et « Diaporama ».
Les trois boutons sont pr sents à l’onglet « Affichage », également sur la barre d’ tat.
A tout moment, on peut activer le mode souhaité. Testez ces trois boutons. Vous
quitterez le mode « Diaporama » en appuyant sur la touche Echap (Esc).
Très schématiquement, on utilise le 1er pour créer des diapositives, le 2ème pour gérer
l’ensemble, le 3ème pour admirer le résultat final en visionnant la présentation.
• Le mode « Normal »
C’est le mode actif par défaut, principalement utilisé pour la conception d’une
diapositive.
Son bouton d’activation repr sente les 3 volets constitutifs de sa fenêtre.
Pour redimensionner un volet, cliquez-glissez sur sa bordure (le pointeur prend la forme
d’une double-flèche).
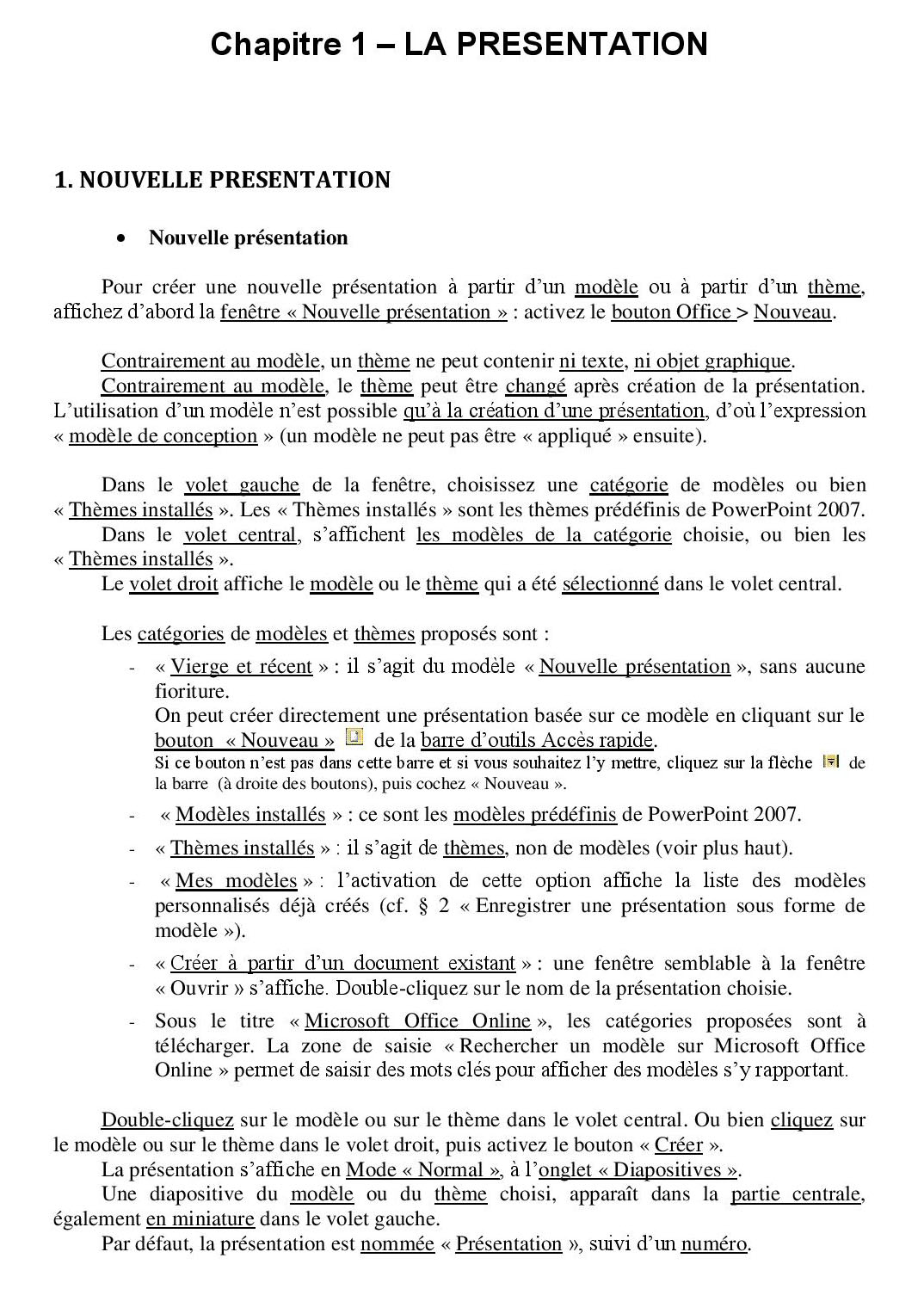



















































0 comments:
Post a Comment