Sommaire
• Partie 1 : Prise en main
• Partie 2 : Pagination
• Partie 3 : Créer une table des matières automatique
DÉCOUVERTE DU RUBAN
Il se compose
d'onglets, de groupes
et de commandes.
______________________________________________________________________________
Certains groupes ont une petite flèche en diagonale
dans le coin inférieur droit appelé Lanceur de boîte de dialogue .
Cliquez dessus pour afficher d'autres options associées
à ce groupe. Elles apparaissent dans une boîte de
dialogue ou un volet Office d'apparence familière que
vous reconnaissez d'une version précédente de Word.
Supposons que vous insériez une image et que vous
vouliez travailler dessus, comme la rogner ou changer la
manière dont le texte s'enroule autour.
Où se trouvent ces commandes ?
Des onglets supplémentaires apparaissent
Dans la nouvelle
version de Word,
certains onglets
apparaissent
uniquement lorsque
vous en avez besoin.
______________________________________________________
Inutile de partir à leur recherche. Au contraire :
1 Sélectionnez l'image.
2 Outils Image apparaissent. Cliquez sur l'onglet Format.
3 Des groupes et des commandes supplémentaires apparaissent
en rapport avec le travail des images, comme le groupe Styles
d'images.
La mini-barre d'outils
Certaines commandes
de mise en forme sont
tellement utiles que
vous souhaitez les
avoir à votre
disposition quelle que
soit la tâche en cours.
_____________________________________________________
Supposons que vous souhaitiez mettre en forme du
texte rapidement, alors que vous utilisez l'onglet Mise
en page.
Vous pouvez cliquer sur l'onglet Accueil pour afficher
les options de mise en forme, mais il existe une
méthode plus rapide.
de mise en forme sont
tellement utiles que
vous souhaitez les
avoir à votre
disposition quelle que
soit la tâche en cours.
_______________________________________________________
Sélectionnez votre texte en le faisant glisser à l'aide de
la souris, puis pointez sur la sélection.
La mini-barre d'outils apparaît grisée. Si vous pointez
dessus, elle s'affiche sous forme pleine et vous pouvez
cliquer sur une option de mise en forme de votre choix
La barre d'outils Accès
rapide est la petite zone
située dans le coin
supérieur du ruban.
Elle contient les
fonctions que vous
utilisez le plus
fréquemment au
quotidien : Enregistrer,
Annuler et Rétablir.
________________________________________________________________________________
L'image explique comment ajouter vos autres
commandes préférées à la barre d'accès Accès rapide
de sorte qu'elles soient disponibles quel que soit l'onglet
dans lequel vous vous trouviez.
Vous pouvez également supprimer des boutons de la
barre d'outils Accès rapide.
Dans ce cas, il est tout aussi simple de masquer
temporairement le ruban que de l'utiliser.
1. Double-cliquez sur l'onglet actif. Les groupes
disparaissent pour vous laisser plus de place.
2. Pour réafficher les commandes, double-cliquez sur
l'onglet actif pour ramener les groupes.
Pour utiliser les touches
accélératrices,
commencez par appuyer
sur ALT.
Utilisation du clavier
4. Vous ajoutez une commande à la barre d'outils Accès rapide.
• Partie 1 : Prise en main
• Partie 2 : Pagination
• Partie 3 : Créer une table des matières automatique
PARTIE 1
PRISE EN MAIN
PRISE EN MAIN
Sommaire de la partie
• Leçon 1 : Découverte du ruban
• Leçon 2 : Trouver les commandes usuelles
• Leçon 1 : Découverte du ruban
• Leçon 2 : Trouver les commandes usuelles
Leçon 1
DÉCOUVERTE DU RUBAN
Lorsque vous ouvrez
Word 2007 pour la
première fois, sa
nouvelle apparence peut
vous surprendre.
La plupart des
changements résident
dans le ruban, la zone
qui s'étend le long du
bord supérieur de Word.
Word 2007 pour la
première fois, sa
nouvelle apparence peut
vous surprendre.
La plupart des
changements résident
dans le ruban, la zone
qui s'étend le long du
bord supérieur de Word.
________________________________________________________________________________
Le ruban affiche les commandes les plus utilisées à
l'avant-plan, pour vous éviter d'avoir à les chercher
dans les différents recoins du programme.
Pourquoi ce changement ? Pour rendre votre travail
plus simple et plus rapide.
l'avant-plan, pour vous éviter d'avoir à les chercher
dans les différents recoins du programme.
Pourquoi ce changement ? Pour rendre votre travail
plus simple et plus rapide.
Utiliser le ruban pour les actions communes
Le ruban offre facilité
d'utilisation et
commodité, toutes les
actions communes
étant rassemblées au
même endroit.
d'utilisation et
commodité, toutes les
actions communes
étant rassemblées au
même endroit.
_____________________________________________________
Par exemple, vous pouvez couper et coller le texte à
l'aide des commandes de l'onglet Accueil ; changer la
mise en forme du texte à l'aide d'un Style ; et modifier
la couleur d'arrière-plan de la page sous l'onglet Mise
l'aide des commandes de l'onglet Accueil ; changer la
mise en forme du texte à l'aide d'un Style ; et modifier
la couleur d'arrière-plan de la page sous l'onglet Mise
en page.
Que contient le ruban ?
Vous familiariser avec
les trois parties du
ruban vous permettra
de comprendre
comment l'utiliser.
les trois parties du
ruban vous permettra
de comprendre
comment l'utiliser.
Il se compose
d'onglets, de groupes
et de commandes.
_____________________________________________________________________________
1 Les
onglets Le ruban compte sept onglets principaux le
long
de la partie supérieure. Chacun représente un
domaine
d'activité.
2 Les groupes Chaque onglet contient plusieurs groupes qui réunissent des éléments connexes.
3 Les commandes Une
commande est un bouton, un menu
ou une zone pour entrer des informations.
Lanceurs de boîte de dialogue dans les groupes
Au premier regard,
vous pouvez ne pas
voir une commande
donnée d'une version
précédente.
N'ayez crainte.
vous pouvez ne pas
voir une commande
donnée d'une version
précédente.
N'ayez crainte.
______________________________________________________________________________
Certains groupes ont une petite flèche en diagonale
dans le coin inférieur droit appelé Lanceur de boîte de dialogue .
Cliquez dessus pour afficher d'autres options associées
à ce groupe. Elles apparaissent dans une boîte de
dialogue ou un volet Office d'apparence familière que
vous reconnaissez d'une version précédente de Word.
Des onglets supplémentaires apparaissent
Dans la nouvelle
version de Word,
certains onglets
apparaissent
uniquement lorsque
vous en avez besoin.
version de Word,
certains onglets
apparaissent
uniquement lorsque
vous en avez besoin.
_______________________________________________________
Supposons que vous insériez une image et que vous
vouliez travailler dessus, comme la rogner ou changer la
manière dont le texte s'enroule autour.
Où se trouvent ces commandes ?
Des onglets supplémentaires apparaissent
Dans la nouvelle
version de Word,
certains onglets
apparaissent
uniquement lorsque
vous en avez besoin.
______________________________________________________
Inutile de partir à leur recherche. Au contraire :
1 Sélectionnez l'image.
2 Outils Image apparaissent. Cliquez sur l'onglet Format.
3 Des groupes et des commandes supplémentaires apparaissent
en rapport avec le travail des images, comme le groupe Styles
d'images.
La mini-barre d'outils
Certaines commandes
de mise en forme sont
tellement utiles que
vous souhaitez les
avoir à votre
disposition quelle que
soit la tâche en cours.
_____________________________________________________
Supposons que vous souhaitiez mettre en forme du
texte rapidement, alors que vous utilisez l'onglet Mise
en page.
Vous pouvez cliquer sur l'onglet Accueil pour afficher
les options de mise en forme, mais il existe une
méthode plus rapide.
La mini-barre d'outils
Certaines commandes de mise en forme sont
tellement utiles que
vous souhaitez les
avoir à votre
disposition quelle que
soit la tâche en cours.
_______________________________________________________
Sélectionnez votre texte en le faisant glisser à l'aide de
la souris, puis pointez sur la sélection.
La mini-barre d'outils apparaît grisée. Si vous pointez
dessus, elle s'affiche sous forme pleine et vous pouvez
cliquer sur une option de mise en forme de votre choix
La barre d'outils Accès rapide
La barre d'outils Accès
rapide est la petite zone
située dans le coin
supérieur du ruban.
Elle contient les
fonctions que vous
utilisez le plus
fréquemment au
quotidien : Enregistrer,
Annuler et Rétablir.
________________________________________________________________________________
L'image explique comment ajouter vos autres
commandes préférées à la barre d'accès Accès rapide
de sorte qu'elles soient disponibles quel que soit l'onglet
dans lequel vous vous trouviez.
Vous pouvez également supprimer des boutons de la
barre d'outils Accès rapide.
Masquer temporairement le ruban
Avec le ruban, tout est
centralisé et facile à
trouver.
centralisé et facile à
trouver.
________________________________________________________
Mais parfois, vous n'avez rien à chercher. Vous voulez
juste travailler sur votre document, et vous aimeriez
disposer de plus d'espace pour cela.
juste travailler sur votre document, et vous aimeriez
disposer de plus d'espace pour cela.
Dans ce cas, il est tout aussi simple de masquer
temporairement le ruban que de l'utiliser.
Masquer temporairement le ruban
Avec le ruban, tout est
centralisé et facile à
trouver.
centralisé et facile à
trouver.
_______________________________________________________
Voici comment procéder :
1. Double-cliquez sur l'onglet actif. Les groupes
disparaissent pour vous laisser plus de place.
2. Pour réafficher les commandes, double-cliquez sur
l'onglet actif pour ramener les groupes.
Utilisation du clavier
Soyez attentifs, les
pros du clavier, ces
diapos sont pour vous.
Le ruban propose de
nouveaux raccourcis.
pros du clavier, ces
diapos sont pour vous.
Le ruban propose de
nouveaux raccourcis.
______________________________________________________
Cette modification engendre deux avantages
considérables par rapport aux versions précédentes des
programmes Office :
•Chaque bouton est associé à un raccourci dans le
ruban.
•Des raccourcis qui nécessitent souvent moins de
touches.
considérables par rapport aux versions précédentes des
programmes Office :
•Chaque bouton est associé à un raccourci dans le
ruban.
•Des raccourcis qui nécessitent souvent moins de
touches.
Utilisation du clavier
Les nouveaux raccourcis
ont également un
nouveau nom : les
touches accélératrices.
ont également un
nouveau nom : les
touches accélératrices.
Pour utiliser les touches
accélératrices,
commencez par appuyer
sur ALT.
______________________________________________________________________________
Ensuite :
1. Appuyez sur la touche correspondant à l'onglet que vous
désirez afficher. Par exemple, appuyez sur la touche L pour
afficher l'onglet Accueil. Cela permet d'afficher les touches
accélératrices des commandes contenues dans cet onglet.
2. Appuyez sur la ou les touches correspondant à la
commande souhaitée
1. Appuyez sur la touche correspondant à l'onglet que vous
désirez afficher. Par exemple, appuyez sur la touche L pour
afficher l'onglet Accueil. Cela permet d'afficher les touches
accélératrices des commandes contenues dans cet onglet.
2. Appuyez sur la ou les touches correspondant à la
commande souhaitée
Utilisation du clavier
Qu'est-il advenu des anciens raccourcis clavier ?
• Les raccourcis qui commencent par la touche CTRL restent
inchangés par rapport aux versions précédentes de Word
reitre d'exemple, citons CTRL+C pour Copier ou
CTRL+ALT+1 pour Titre 1.
• Vous pouvez toujours utiliser les anciens raccourcis ALT+ qui
permettaient d'accéder aux menus et aux commandes des versions
précédentes de Word.
Toutefois, étant donné que les anciens menus ne sont pas
disponibles, aucune indication ne s'affichera à l'écran pour
vous rappeler sur quelles lettres appuyer. Vous devez donc
connaître toutes les touches de chaque raccourci pour pouvoir
les utiliser.
• Les raccourcis qui commencent par la touche CTRL restent
inchangés par rapport aux versions précédentes de Word
reitre d'exemple, citons CTRL+C pour Copier ou
CTRL+ALT+1 pour Titre 1.
• Vous pouvez toujours utiliser les anciens raccourcis ALT+ qui
permettaient d'accéder aux menus et aux commandes des versions
précédentes de Word.
Toutefois, étant donné que les anciens menus ne sont pas
disponibles, aucune indication ne s'affichera à l'écran pour
vous rappeler sur quelles lettres appuyer. Vous devez donc
connaître toutes les touches de chaque raccourci pour pouvoir
les utiliser.
Test 1, question 1
Que se passe-t-il si vous cliquez sur le bouton dans
Word 2007 ? (une réponse possible)
1. Le ruban est masqué temporairement, ce qui vous laisse de
l'espace supplémentaire pour votre document.
2. Vous appliquez une plus grande taille de police à votre texte.
3. Des options supplémentaires s'affichent.
Word 2007 ? (une réponse possible)
1. Le ruban est masqué temporairement, ce qui vous laisse de
l'espace supplémentaire pour votre document.
2. Vous appliquez une plus grande taille de police à votre texte.
3. Des options supplémentaires s'affichent.
4. Vous ajoutez une commande à la barre d'outils Accès rapide.
Test 1, question 1 : Réponse
Des options supplémentaires s'affichent.
Dans bien des cas, vous obtiendrez une boîte de dialogue qui vous
rappellera peut-être celle des versions précédentes de Word.
Dans bien des cas, vous obtiendrez une boîte de dialogue qui vous
rappellera peut-être celle des versions précédentes de Word.
Test 1, question 2
Où est située la barre d'outils Accès rapide et dans quel cas
l'utiliser ? (une réponse possible)
1. Elle se trouve dans le coin supérieur droit de l'écran, et sert
pour vos commandes préférées.
2. Elle flotte sur le texte et sert à modifier la mise en forme.
3. Elle se trouve dans le coin supérieur droit de l'écran, et sert à
accéder rapidement à un document.
4. Elle se trouve sous l'onglet Accueil, et sert quand vous devez
lancer ou démarrer rapidement un nouveau document.
l'utiliser ? (une réponse possible)
1. Elle se trouve dans le coin supérieur droit de l'écran, et sert
pour vos commandes préférées.
2. Elle flotte sur le texte et sert à modifier la mise en forme.
3. Elle se trouve dans le coin supérieur droit de l'écran, et sert à
accéder rapidement à un document.
4. Elle se trouve sous l'onglet Accueil, et sert quand vous devez
lancer ou démarrer rapidement un nouveau document.
Test 1, question 2 : Réponse
Elle se trouve dans le coin supérieur gauche de l'écran et est destinée à
accueillir vos commandes préférées.
C'est la petite barre d'outils qui contient les boutons Enregistrer,
Annuler et Rétablir. Vous pouvez ajouter vos commandes préférées en
cliquant avec le bouton droit sur une commande et en choisissant
Ajouter à la barre d'outils Accès rapide.
accueillir vos commandes préférées.
C'est la petite barre d'outils qui contient les boutons Enregistrer,
Annuler et Rétablir. Vous pouvez ajouter vos commandes préférées en
cliquant avec le bouton droit sur une commande et en choisissant
Ajouter à la barre d'outils Accès rapide.
Test 1, question 3
Après laquelle des opérations suivantes la mini-barre d'outils
apparaît-elle ? (une réponse possible)
1. Double-cliquer sur l'onglet actif dans le ruban.
2. Sélectionner du texte.
3. Sélectionner du texte et pointer dessus.
4. N'importe laquelle des opérations précédentes.
apparaît-elle ? (une réponse possible)
1. Double-cliquer sur l'onglet actif dans le ruban.
2. Sélectionner du texte.
3. Sélectionner du texte et pointer dessus.
4. N'importe laquelle des opérations précédentes.
Test 1, question 3 : Réponse
Sélectionner du texte et pointer dessus.
Elle s'affiche également si vous cliquez avec le bouton droit sur le texte
sélectionné.
Elle s'affiche également si vous cliquez avec le bouton droit sur le texte
sélectionné.
Leçon 2
TROUVER LES
COMMANDES USUELLES
TROUVER LES
COMMANDES USUELLES







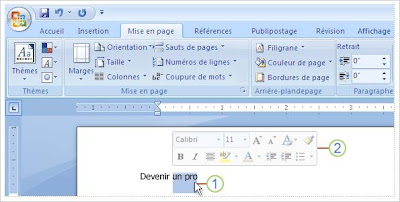

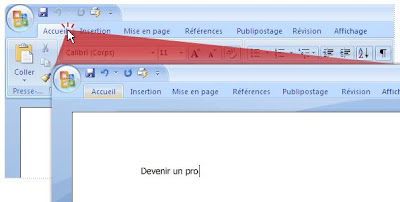

0 comments:
Post a Comment